Tutorial InDesign 1
Cara membuat Halaman Otomatis di InDesign CS6
Adobe InDesign merupakan penerus dari aplikasi Freehand, selain ringan aplikasi ini sangat cocok untuk mendesain layout majalah maupun koran. Nah bayangkan ketika kita melayout majalah dan koran atau buku yang beratus - ratus halaman dan harus menginput halaman secara manual 1 per 1? pasti rasanya langsung lemas. Ok, agar tidak terjadi hal seperti ini maka kita harus mengetahui bahwa di dalam InDesign ada fitur halaman Otomatis.
Bagaimana cara membuat halaman otomatis di InDesign CS6? Disini saya menggunakan InDesign CS6 namun bagi yang masih menggunakan InDesign versi di bawahnya bisa mempraktekkan juga karena fitur ini sudah tersedia di Adobe InDesign versi sebelumnya, jadi santai saja dan tidak perlu khawatir.
Berikut tutorialnya:
1. Buka Program Adobe InDesign Anda dan buka lembar kerja baru, abaikan settingan karena kita akan fokus ke pembuatan halaman saja.
(Start >> All Program >> Adobe InDesign - New Document)
2. Tekan CTRL + SHIFT + P atau F12 , untuk membuat halaman baru. Sebagai contoh disini saya membuat 5 halaman maka tekan CTRL + SHIFT + P sebanya 4X
atau Cara Alternatifnya tekan F12 lalu pilih Insert Page

Karena kita membuat 5 halaman maka Isi Pages dengan 4, OK

Hasilnya kita punya 5 halaman namun masih kosong, belum ada nomor halamannya
3. Selanjutnya supaya nomor halamannya keluar dan aktif maka arahkan mouse ke pojok kiri bawah disitu ada Page Navigation, Klik panah kebawah seperti gambar dibawah ini

Kemudian klik A-Master, nah dihalaman A-Master ini formatnya tidak sama dengan halaman 1 dstnya. Karena A-Master berhubungan dengan fasilitas penomoran halaman otomatis, header, pembuatan footnote, bahkan sampai ke duplicate master page (akan dijelaskan dalam tutorial InDesign berikutnya)

selanjutnya Gunakan Teks Tool dan drag teks di lembar kerjanya

Ok selanjutnya tekan CTRL + ALT + SHIFT + N , maka akan muncul A (artinya master page A - nomor Otomatis)
Ok, Selesai silahkan cek di halaman anda, huruf A akan menjadi nomor 1,2,3,4,5, Dst
(Note : untuk merubah jenis font dan ukuran atau penempatan maka kita harus masuk ke halaman master Page dan mengeset ulang Font atau ukuran dan Properties lainnya)

Kenapa gambar di atas saya buat beda? agar Anda lebih tahu bahwa kita harus Mengeset manual halaman Ganjil (gambar kiri - nomor halaman saya letakkan di kanan bawah halaman) dan Genap (gambar kanan - nomor halaman saya letakkan di sebelah tengah bawahnya halaman). Semoga penjelasan saya dapat dimengerti :)
Di Indesign CS5 maupun CS6 Master Page lebih komplek, jadi ketika membuat halaman otomatis maka harus mengeset halaman Ganjil (kiri) dan Genapnya (kanan) seperti contoh di atas
Bagaimana Cara Mengatur besar kecil dan warna maupun lainnya? Anda harus kembali ke master page!! Dibagian ini kita bisa memodifikasi besar fonts, jenis font, warna, perataan kiri, tengah dan kanan tergantung nanti posisinya mau ditaruh dimana.
4. Selesai, untuk melihat hasilnya tinggalkan master page dan klik page originalnya

Contoh Preview Halaman 4 dan 5 Otomatis muncul (Wah jadi inget tahun kemerdekaan Indonesia 1945)
Adobe InDesign merupakan penerus dari aplikasi Freehand, selain ringan aplikasi ini sangat cocok untuk mendesain layout majalah maupun koran. Nah bayangkan ketika kita melayout majalah dan koran atau buku yang beratus - ratus halaman dan harus menginput halaman secara manual 1 per 1? pasti rasanya langsung lemas. Ok, agar tidak terjadi hal seperti ini maka kita harus mengetahui bahwa di dalam InDesign ada fitur halaman Otomatis.
Bagaimana cara membuat halaman otomatis di InDesign CS6? Disini saya menggunakan InDesign CS6 namun bagi yang masih menggunakan InDesign versi di bawahnya bisa mempraktekkan juga karena fitur ini sudah tersedia di Adobe InDesign versi sebelumnya, jadi santai saja dan tidak perlu khawatir.
Berikut tutorialnya:
1. Buka Program Adobe InDesign Anda dan buka lembar kerja baru, abaikan settingan karena kita akan fokus ke pembuatan halaman saja.
(Start >> All Program >> Adobe InDesign - New Document)
2. Tekan CTRL + SHIFT + P atau F12 , untuk membuat halaman baru. Sebagai contoh disini saya membuat 5 halaman maka tekan CTRL + SHIFT + P sebanya 4X
atau Cara Alternatifnya tekan F12 lalu pilih Insert Page

Karena kita membuat 5 halaman maka Isi Pages dengan 4, OK

Hasilnya kita punya 5 halaman namun masih kosong, belum ada nomor halamannya
3. Selanjutnya supaya nomor halamannya keluar dan aktif maka arahkan mouse ke pojok kiri bawah disitu ada Page Navigation, Klik panah kebawah seperti gambar dibawah ini

Kemudian klik A-Master, nah dihalaman A-Master ini formatnya tidak sama dengan halaman 1 dstnya. Karena A-Master berhubungan dengan fasilitas penomoran halaman otomatis, header, pembuatan footnote, bahkan sampai ke duplicate master page (akan dijelaskan dalam tutorial InDesign berikutnya)

selanjutnya Gunakan Teks Tool dan drag teks di lembar kerjanya

Ok selanjutnya tekan CTRL + ALT + SHIFT + N , maka akan muncul A (artinya master page A - nomor Otomatis)
Ok, Selesai silahkan cek di halaman anda, huruf A akan menjadi nomor 1,2,3,4,5, Dst
(Note : untuk merubah jenis font dan ukuran atau penempatan maka kita harus masuk ke halaman master Page dan mengeset ulang Font atau ukuran dan Properties lainnya)

Kenapa gambar di atas saya buat beda? agar Anda lebih tahu bahwa kita harus Mengeset manual halaman Ganjil (gambar kiri - nomor halaman saya letakkan di kanan bawah halaman) dan Genap (gambar kanan - nomor halaman saya letakkan di sebelah tengah bawahnya halaman). Semoga penjelasan saya dapat dimengerti :)
Di Indesign CS5 maupun CS6 Master Page lebih komplek, jadi ketika membuat halaman otomatis maka harus mengeset halaman Ganjil (kiri) dan Genapnya (kanan) seperti contoh di atas
Bagaimana Cara Mengatur besar kecil dan warna maupun lainnya? Anda harus kembali ke master page!! Dibagian ini kita bisa memodifikasi besar fonts, jenis font, warna, perataan kiri, tengah dan kanan tergantung nanti posisinya mau ditaruh dimana.
4. Selesai, untuk melihat hasilnya tinggalkan master page dan klik page originalnya

Contoh Preview Halaman 4 dan 5 Otomatis muncul (Wah jadi inget tahun kemerdekaan Indonesia 1945)


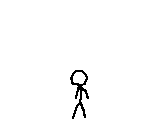
0 komentar: